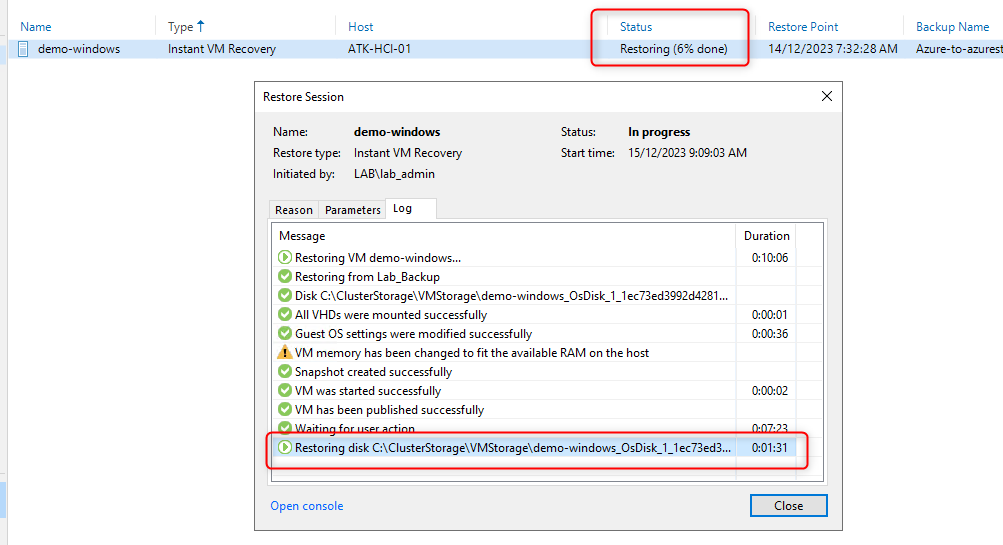Migrate From Azure Native to AzureStackHCI Using VEEAM
I was recently asked whether it would be possible to migrate a VM from Azure Native to on-premises AzureStack HCI using Veeam as part of a cloud migration. And you know what? The answer is absolutely YES! Let’s take a closer look at how it can be done.
this is not an official process, and you should always perform your own testing before using something in production (PROD).
Process
Backup in Azure
- Backup VM using VBA
- Create a backup job in the Veeam Backup For Azure appliance.
- Make sure to enable backups on the “targets” tab. Once you have completed the backup of your Azure VM it should look like the below.
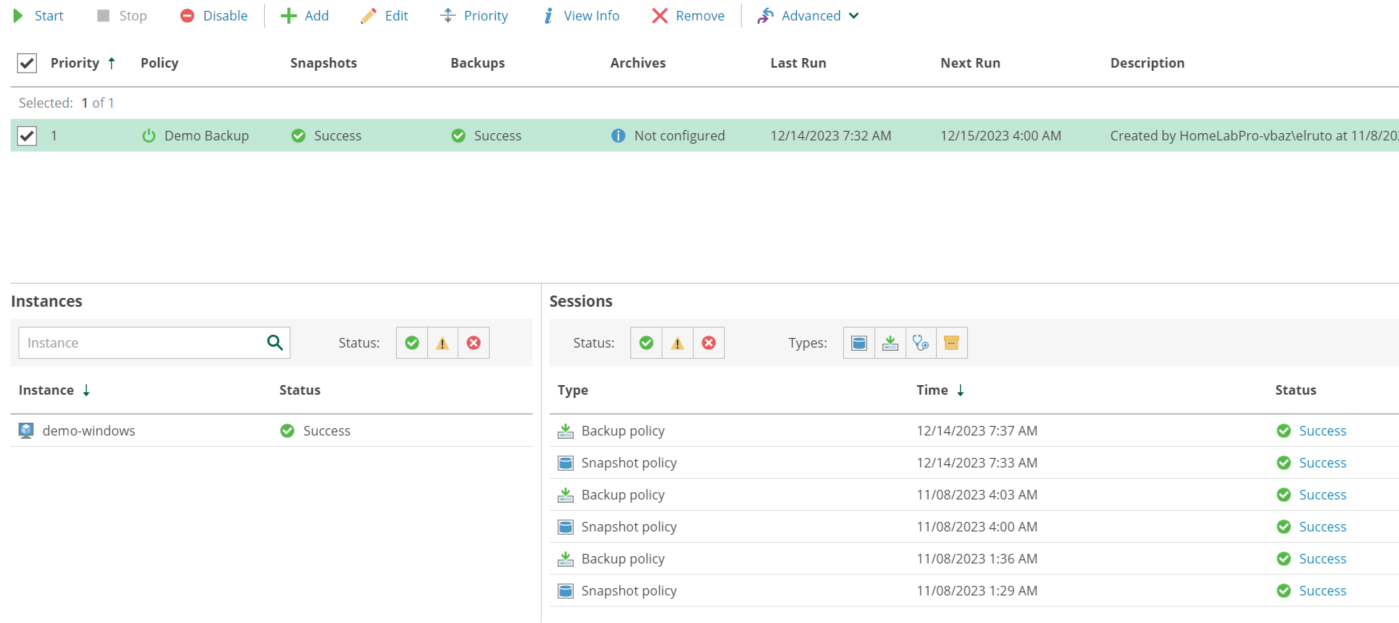
Now that we have a successful backup of the VM, we can move over to the VBR console.
Backup Copy to On-Premises
The initial step for us is to acquire a copy of the Azure VM back on-premise. This can be done by creating a Backup Copy Job.
-
Configure a Backup Copy Job to a local repository
- Select New Backup Copy - > Image-level Backup
- Provide a Name
- Select Immediate Copy
- On the objects tab select “From Backups”
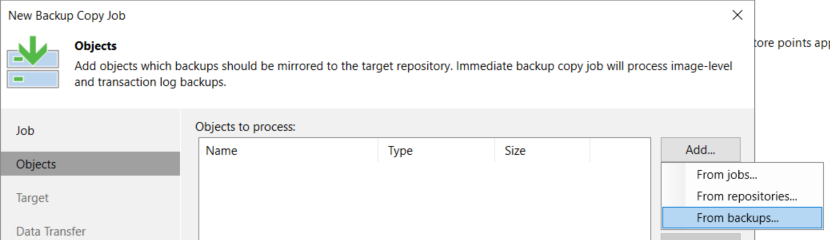

- you should see your Backup from Azure listed (If you dont, make sure you have the external Repository listed under Backup Infrastructure.)
Now that the backup Copy job has been completed successfully, we can see it listed under the Disk(Copy) section under the Backups tab.

Instant Recovery to HCI
Lastly we need to perform an instant recovery of the VM to our AzureStackHCI cluster.
-
Navigate to the Disk(copy)
- Select the Azure VM -> Instant Recovery - > Hyper-V
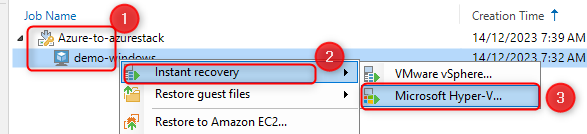
- Select the Restore point.
- Select the host and make it a Cluster Resource.
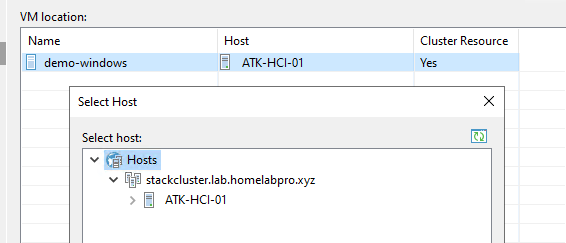
- Specify your Cluster Storage Location.
- Configure the appropriate networks for the VM
- Provide it a name
- You can either keep the name the same or change it on the cluster
- Configure Secure Restore settings as required
- Confirm if you want to power the machine on after restore and Finish
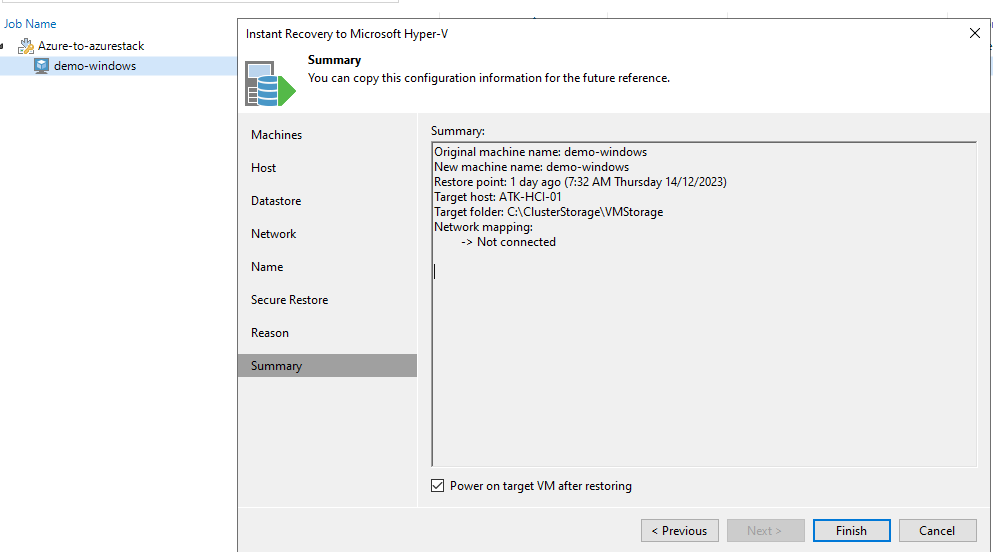
Now that we have finished the instant Recovery process we should see the server has successfully mounted and is waiting for us to complete the migration to Production

If we log in Windows Admin Center we can also see the machine has successfully

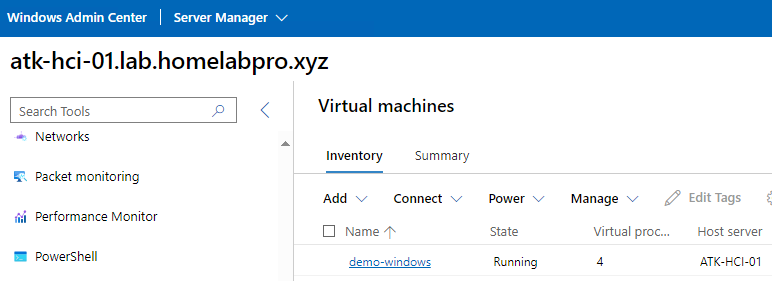
Final test we can perform before commiting this restore to production is to log into the VM and make sure its working and we can see that it has been successful
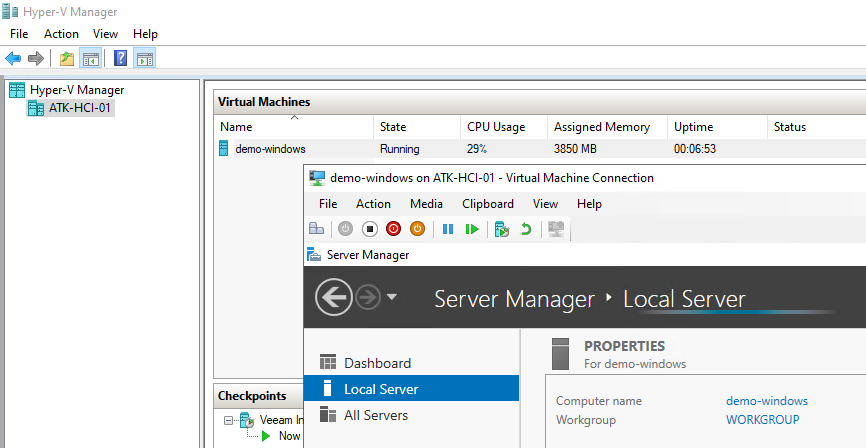
Migrate to Production
Fantastic, last step in the process is to Migrate to Production which is as simple as clicking the button and letting Veeam do its thing, with that we can see its now restoring the disk as required and finalizing the instant Recovery process.