Azure and Back Again – A Veeam Tale – Part 2
Welcome back to our adventure to Azure and Back again. In the previous post we managed to get our VM successfully restored to Azure.
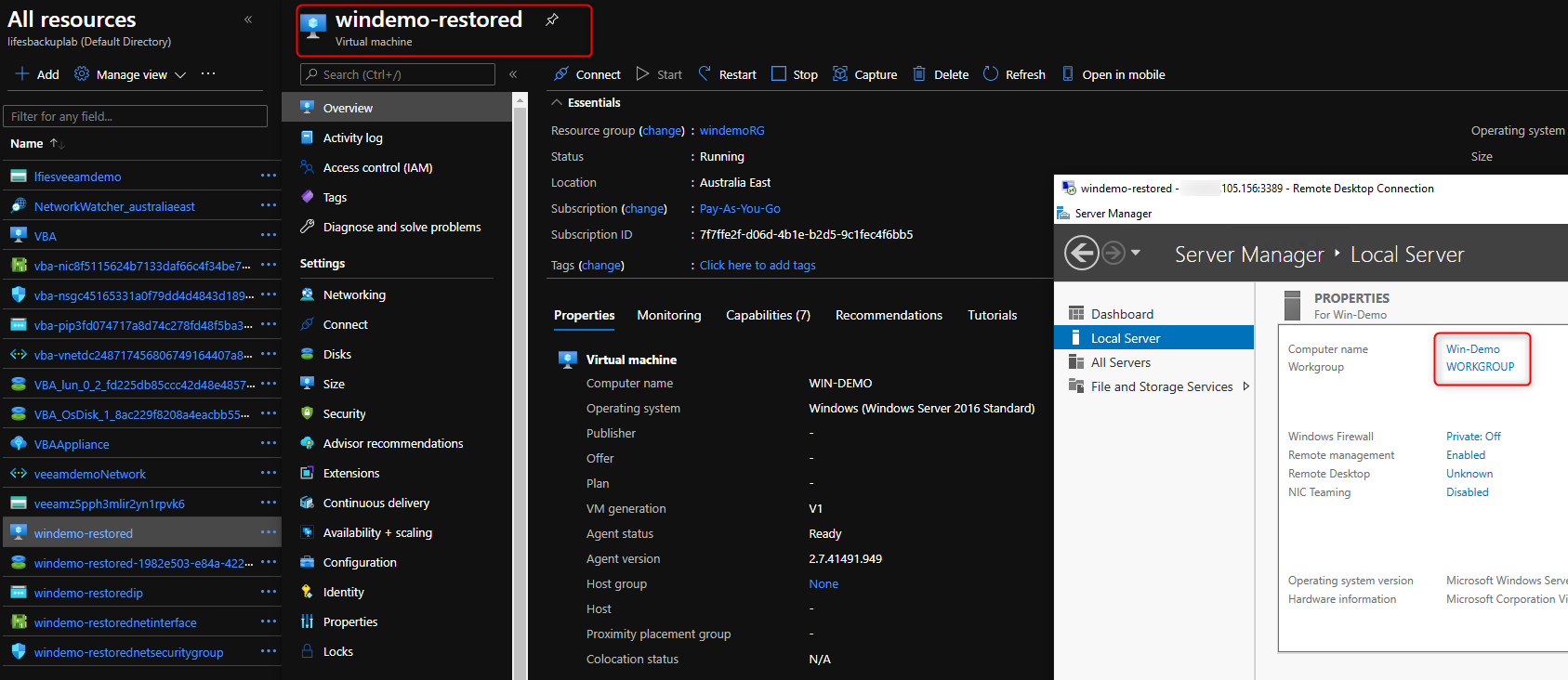
Todays challenge will be to get the VM back On-Premises, We will start this off by creating a Backup job of our newly created Azure IaaS VM.
In previous versions of VBA you would need to go to the web GUI but as mentioned as part of that V11 goodness we now have job creation integrated with VBR.
- Select Backup
- Right click and select Microsoft Azure
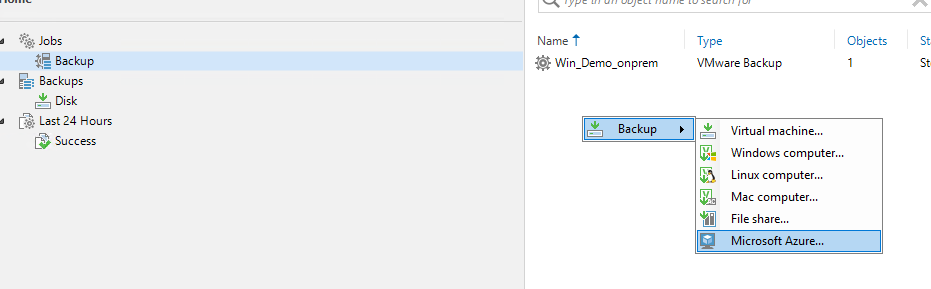
- This will launch a new browser tab
- Provide a name
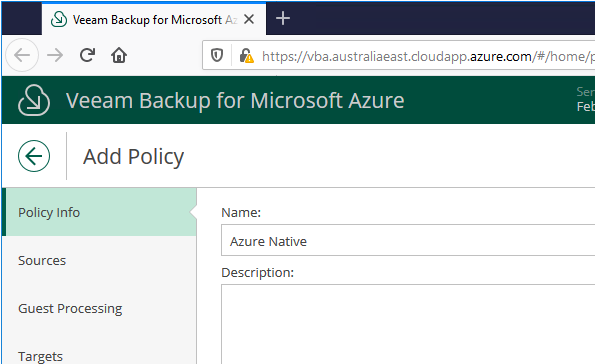
- Select your Azure Account
- Specify your region by clicking on the hyperlink
- Specify the resources you wish to protect, In my case I select just the single Win-Demo VM.
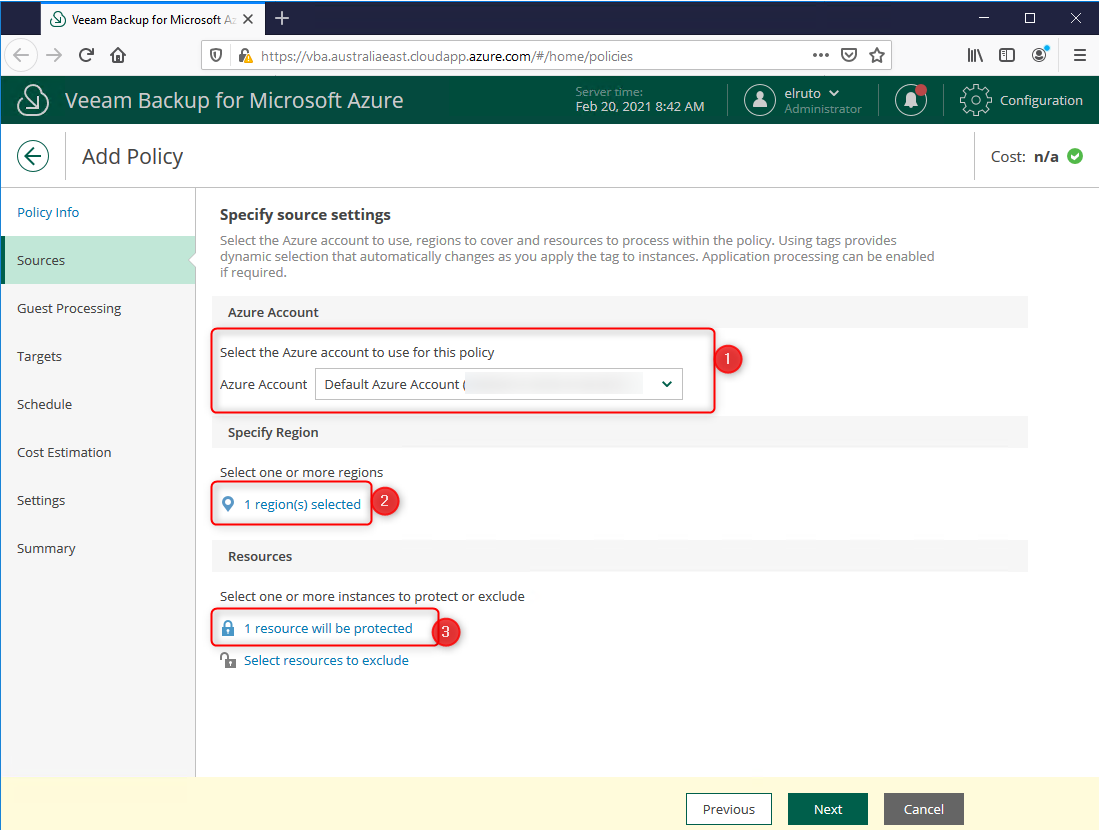
- Specify Guest Processing settings
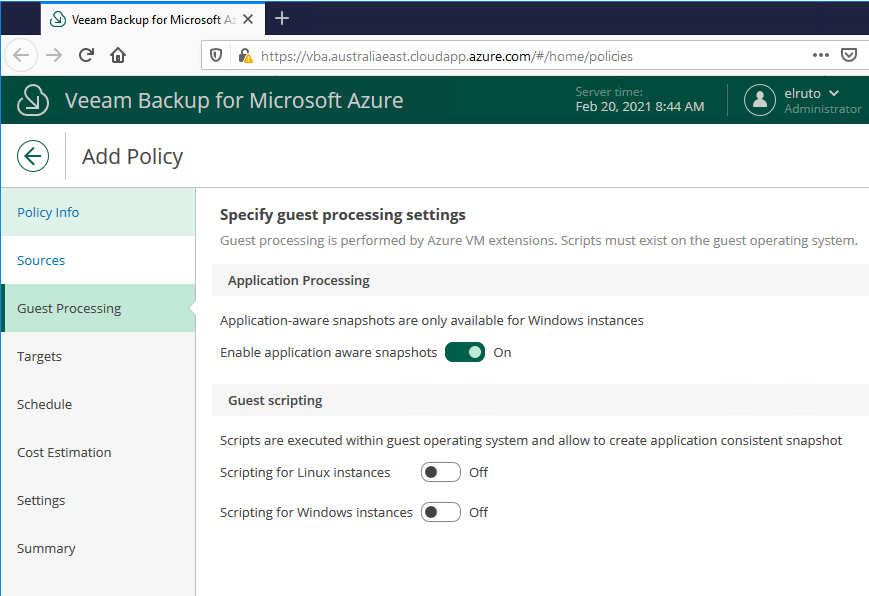
- Important step at this point is to enable Backups.
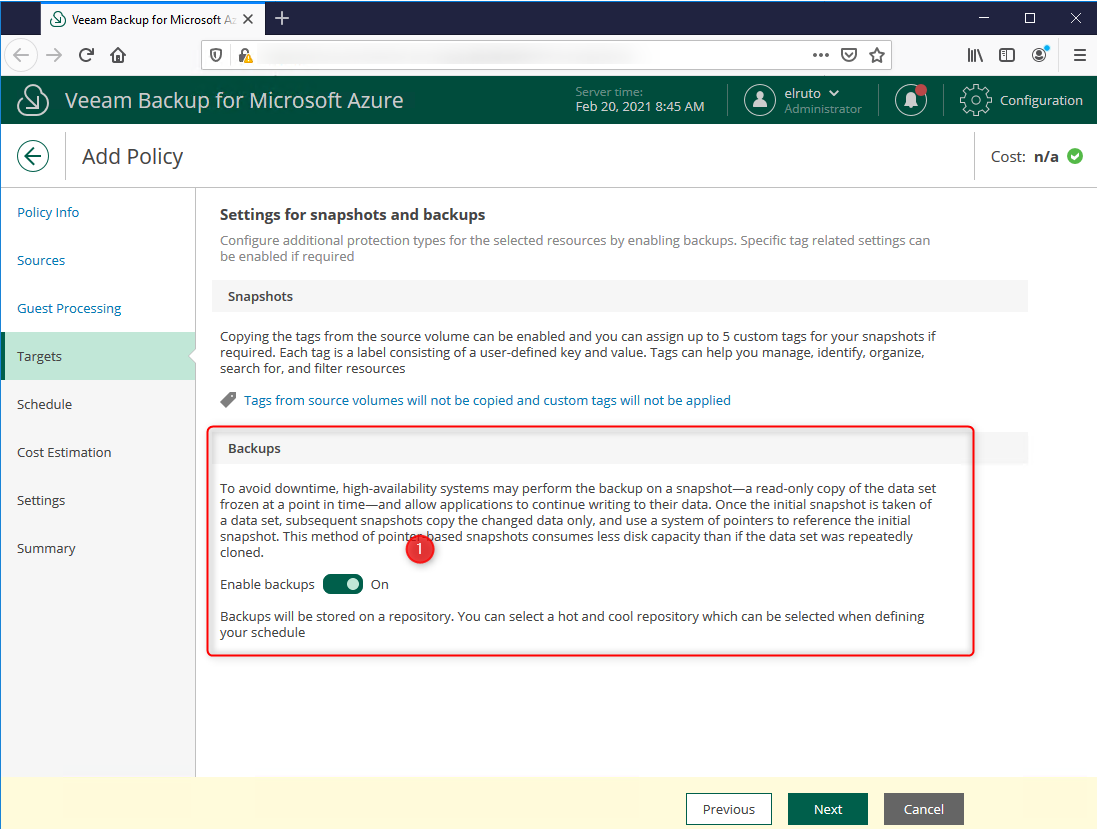
- Specify your backup and snapshot retention.
- As we have selected to do backups we need to provide a repository.
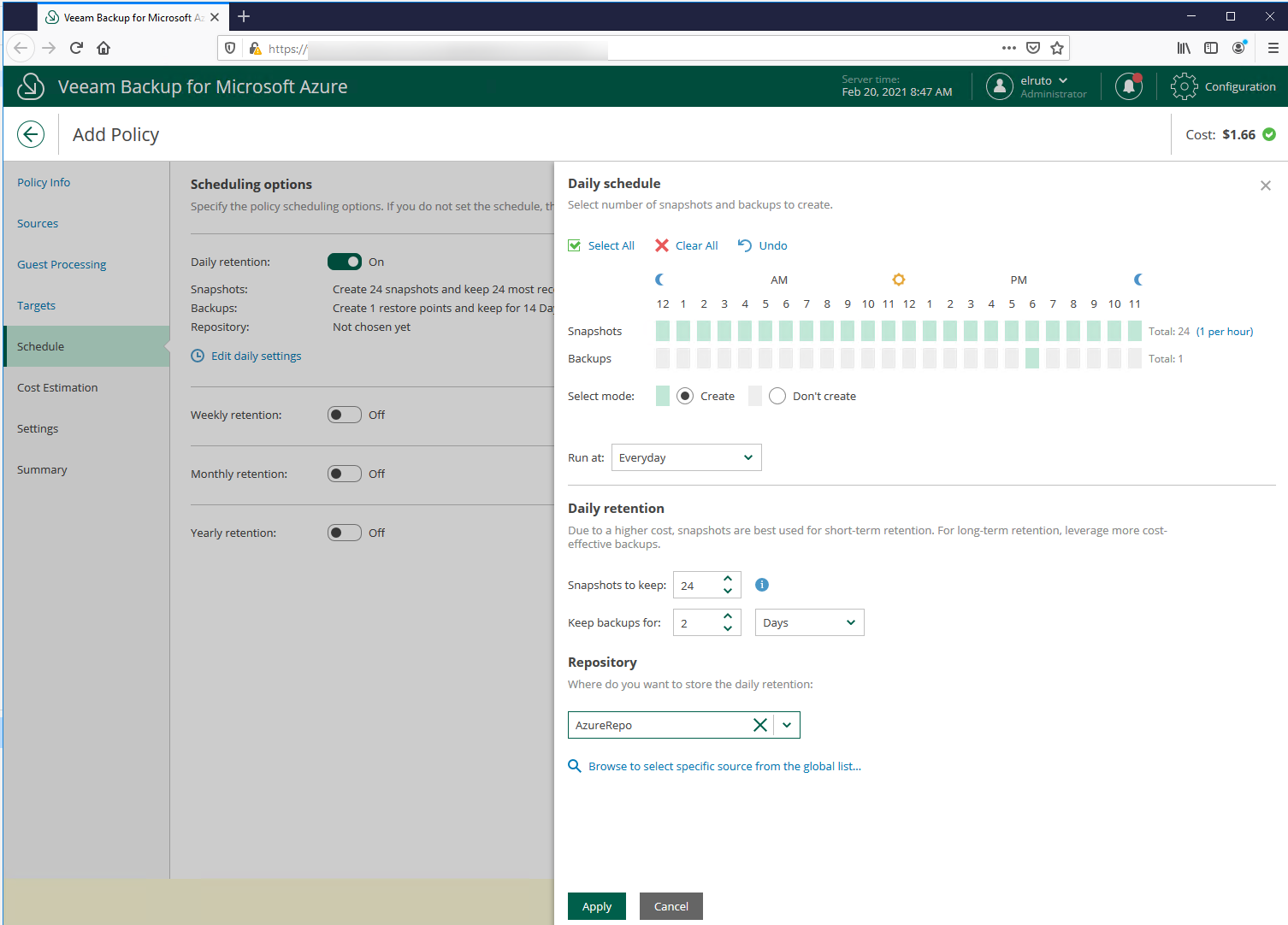
- Confirm you are happy with the cost estimates to ensure we stay within budget, I personally find this an amazing addition as it helps keep cost part of the conversation when talking to customers.
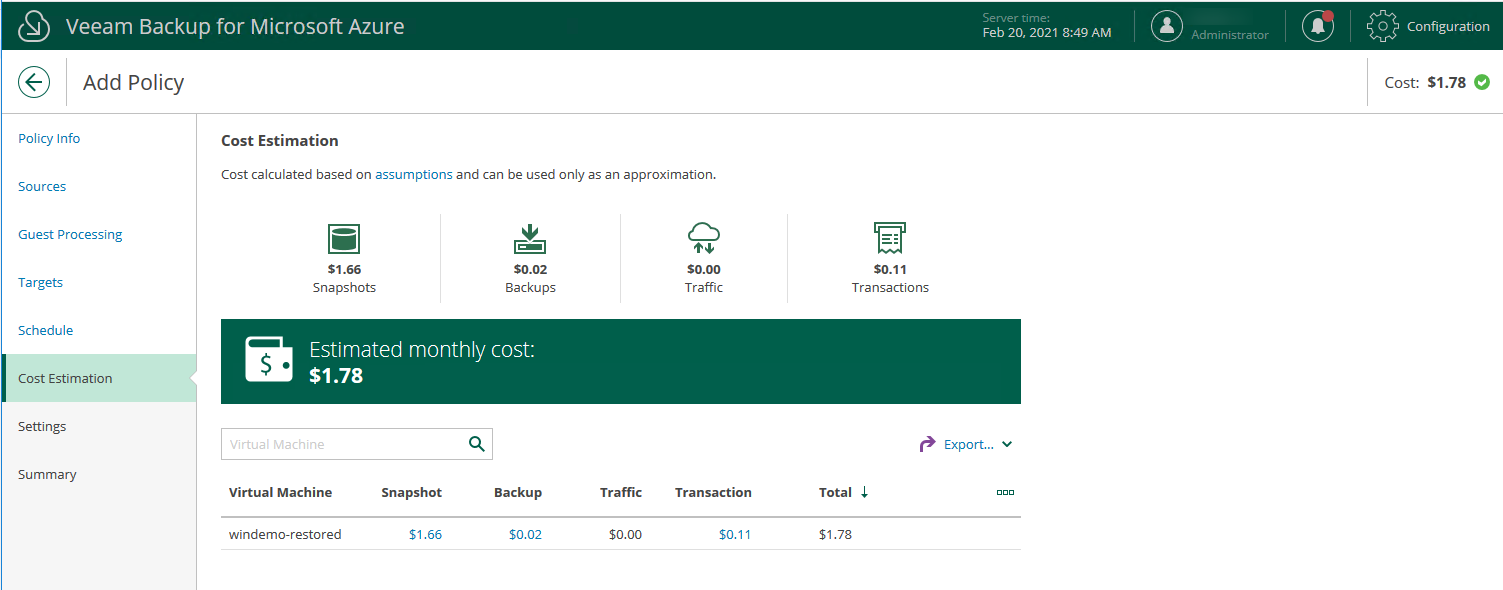
- Confirm the settings and apply the new job.
You should notice a new job show up in your VBR console, That V11 goodness showing itself again. you can right click on the Azure IaaS job straight from the VBR console and run the job or if you prefer you can use the VBA appliance Web GUI.
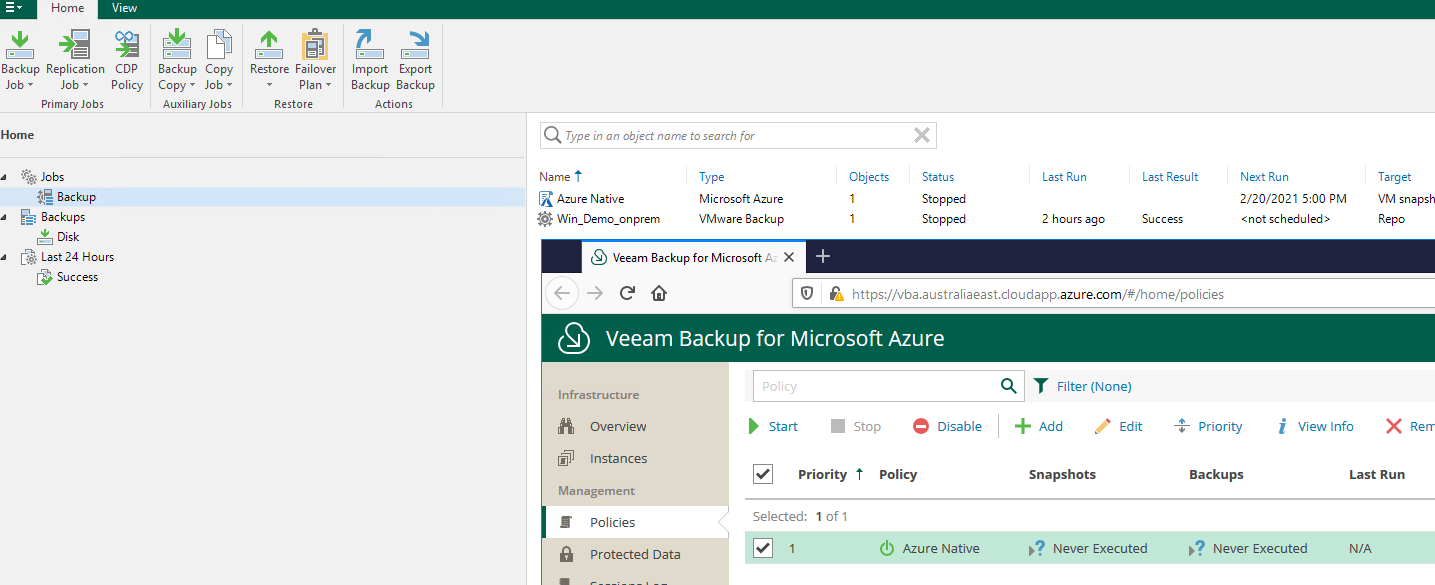
Once the backup has completed successfully you should see the restore point in your external repository

Looks great so far, now we need to get the backup back On-Premises and there is no better way to do that than a backup copy job.( Y_ou dont need to do this as you can instant recover the VM directly out of your BLOB storage however this provides an additional copy of your data in case your ever loose the data hosted in Azure_)
- Select Backup Copy
- Select Azure IaaS Backup
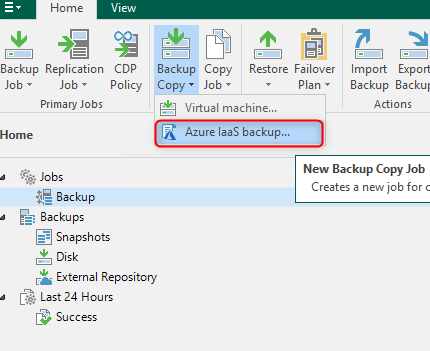
- Provide your new job a name and select the pruning period
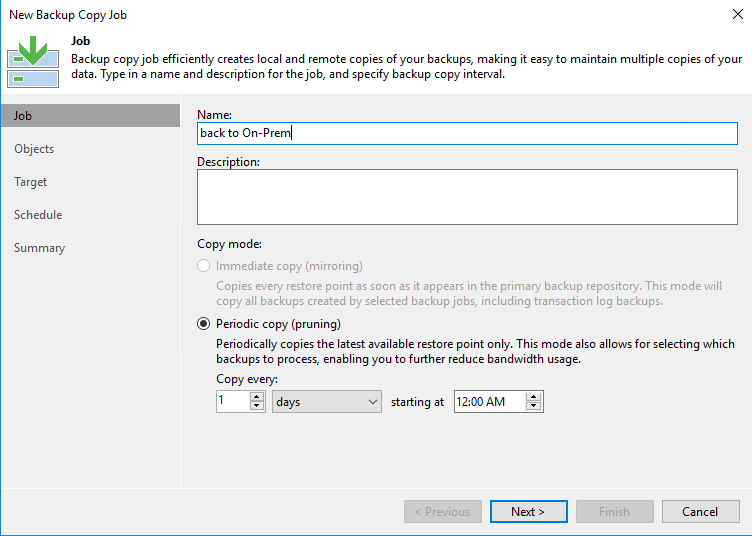
- Select the objects you wish to protect, In this case it will be our Azure IaaS VM.
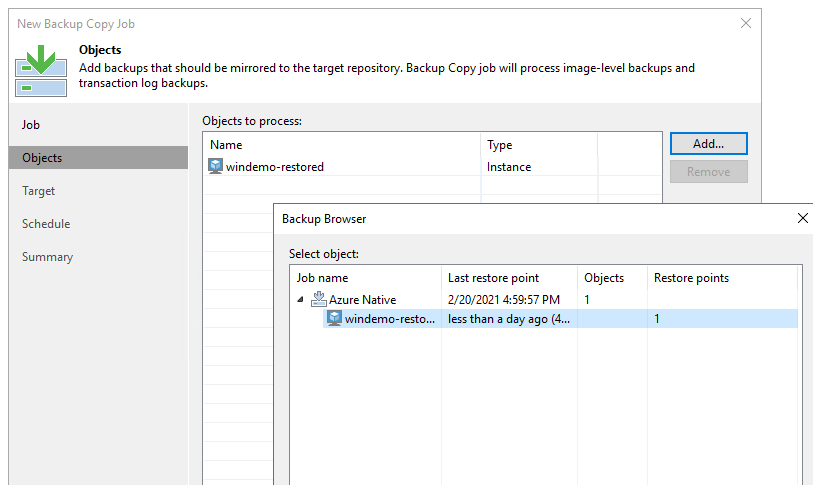
- Specify your On-Premises repository
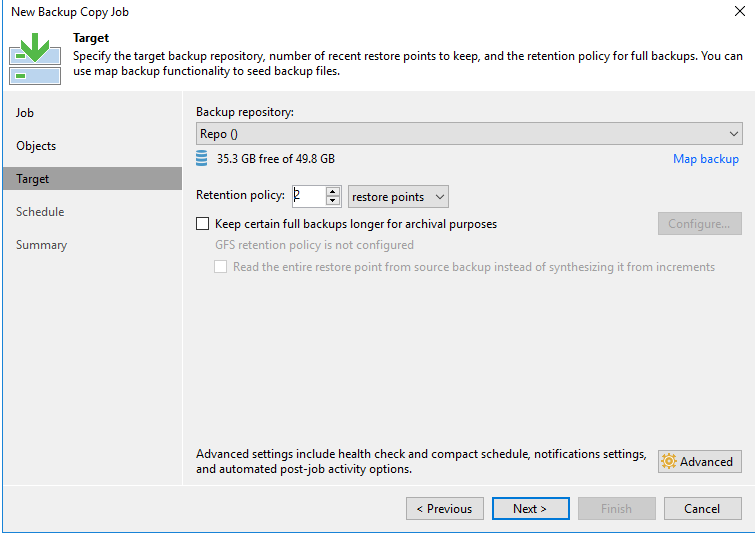
- Provide a schedule and finalize the configuration
Once you have completed all the above steps you should have a successful Backup Copy of your Azure VM on your On-Premises repository.
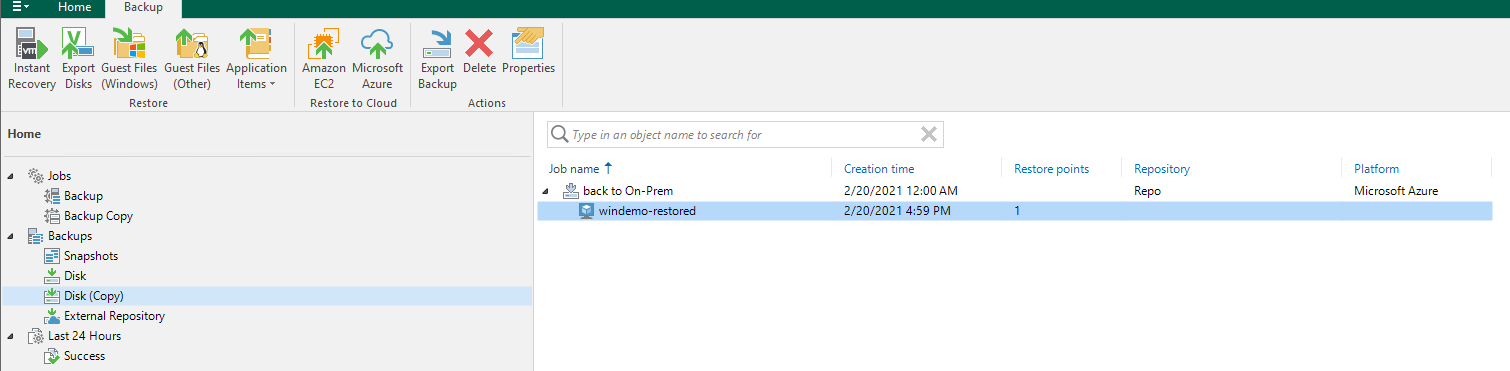
We are coming up to the end of our adventure, the final step in the process is to restore the VM back into our VMware environment. To do this we use instant recovery by following the instant VM recovery wizard.
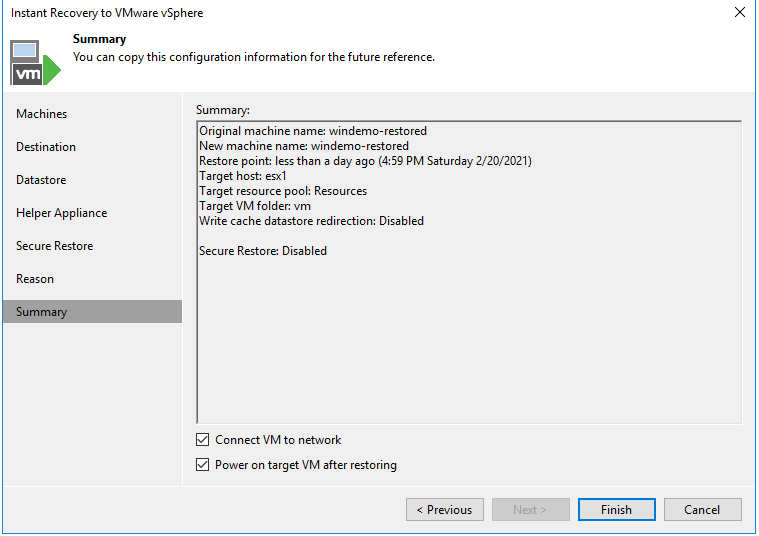
That’s it, The VM has been instant recovered into my VMware environment

This was a really fun exercise and had a great time setting up the lab to complete this so thank you for joining me on this adventure and I hope you enjoyed the content 🙂